ZSNES est pour beaucoup de personnes
le meilleur émulateur Super Nintendo. Même si son interface
est un peu vieillote, la qualité de l'émulation et le nombre
incroyable d'options proposées font de ZSNES un puissant émulateur.
Avec ce tutorial, les moins initiés pourront lancer un jeu
et configurer les paramètres essentiels (touches, vidéo, audio)
et aussi jouer en ligne.
1/ Decompression de
ZSNES
2/ Lancement
de l'émulateur
3/ Lancement d'une rom
4/ Configuration des touches
5/ Sauvegarde de votre partie de jeu
6/ Options vidéos de ZSNES
7/ Options sonnores
8/ Autre paramétrages...
9/ Jouer en ligne
1/ Decompression
de ZSNES
Une fois ZSNES téléchargé, décompressez
le dans un dossier de votre choix.
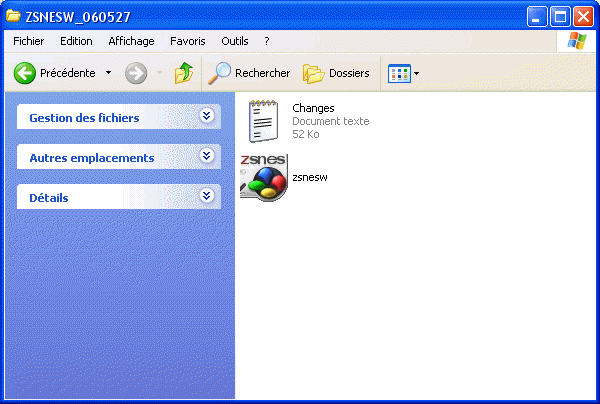
2/
Lancement de l'émulateur
Vous devriez voir dans votre dossier quelques fichiers,
et un executable, "zsnesw.exe" avec pour icône le logo de l'émulateur
(c'est marqué "ZSNES" avec 4 boutons symbolisant les 4 boutons
de la manette Super Nintendo). C'est ce dernier que vous devez
executer pour lancer l'émulateur.
Si vous avez une version "WIP", ce qui signifie "Work
in progress"
(travail en progrès), qui signifie que la version n'est
pas encore totalement terminée par l'auteur de l'émulateur,
vous devez normalement voir au premier lancement de ZSNES un
panneau
vous prévenant qu'entant que version "WIP",
cette version peut encore contenir certains bugs. Ne vous inquiétez
pas et cliquez simplement sur "OK". Vous ne devriez
plus voir ce message à l'avenir.
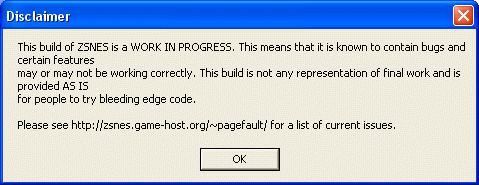
La première fois que vous lancerez l'émulateur,
vous verrez un message qui vous rappelle de bien lire la documentation
accompagnant l'émulateur. Appuyez
sur la barre d'espace pour continuer. Sachez
que
plus
vous allez
modifier d'options,
plus des fichiers apparaitrons dans le dossier
de votre émulateur. C'est normal, il s'agit
des fichiers
de
configuration justement.
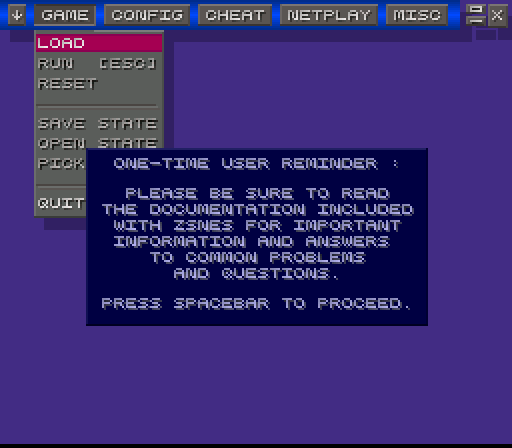
3/ Lancement d'une rom
Vous pouvez disposer vos roms n'importe où sur votre disque dur, mais
pour vous simplifier la tâche je vous conseille de les placer dans le même
répertoire
que ZSNES (c'est même nécessaire si vous voulez jouer en netplay).
Pour lancer une rom, cliquez sur "Game" puis "Load". Un panneau s'ouvre alors.
A gauche vous avez la liste des fichiers roms qui sont dans le dossier en
cours, à droite l'arborescence du dossier en cours, sachant que par défaut
vous vous trouvez dans le dossier de l'émulateur.
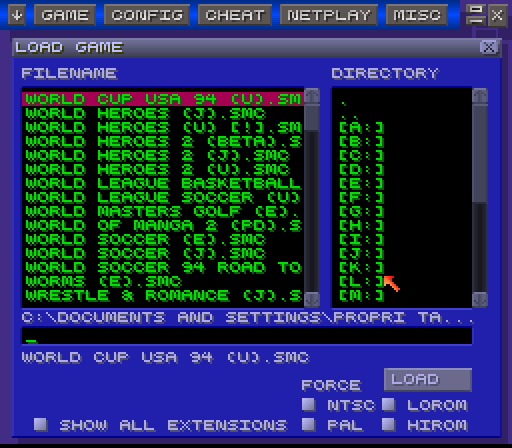
Pour changer de dossier, c'est simple, double-cliquez
sur ".." pour aller au dossier situé plus haut.
Sachez qu'une rom peut être décompressée, c'est
à dire au format .smc ou compressée en .zip, l'émulateur sait les lire
sous
les deux formats. Choisissez donc votre rom et cliquez sur "Load".
Le jeu se lance alors, et vous verrez des informations relatives à la rom
apparaître en bas de l'écran (elles disparaissent rapidement). Vous pouvez
alors jouer au jeu. Pour revenir au menu de ZSNES, appuyez sur "Echap"
durant le jeu. Ceci a pour effet de mettre le jeu en pause. Appuyez à nouveau
sur
"Echap" pour revenir au jeu.
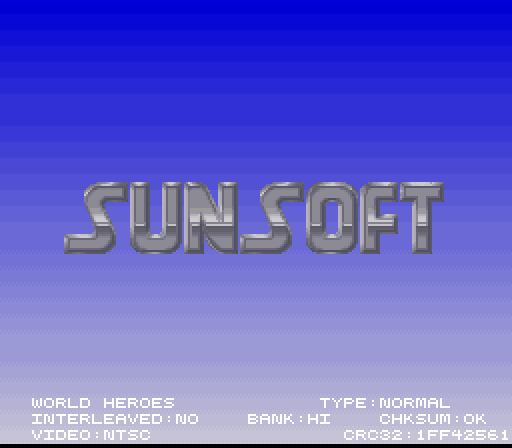
4/ Configuration des touches
Pour configurer les touches, mettez le jeu en
pause et allez dans le menu "Config" puis "Input".
Un panneau de configuration s'ouvre alors.
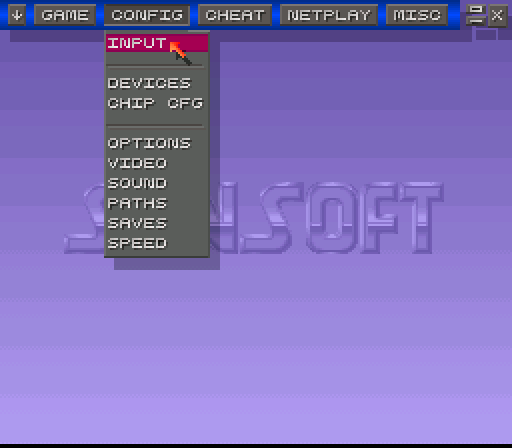
Vous avez 5 onglets, intitulés #1, #2 etc...
jusqu'à
#5. Chaque onglet concerne la configuration d'un joueur
(#1 pour joueur 1 etc...). Par défaut vous êtes
dans l'onglet #1. De là c'est simple : vous avez
la liste des boutons de la manette Super Nintendo, "Up", "Down", "A" etc...
et vous devez entrer dans chaque case en face la touche
que voulez assigner à ce bouton. Pour ce faire,
prenons par exemple le bouton "Up" (haut). Cliquez
sur la case en face de "Up". Un panneau vous
demander alors d'appuyer sur la touche que vous voulez
assigner à ce bouton.
Appuyer sur la touche que vous voulez assigner. Il vous
suffit de refaire cela pour tous les boutons.
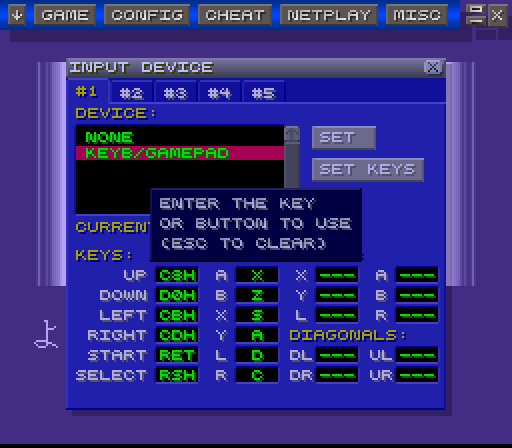
A noter que si vous voulez tout reconfigurer,
vous pouvez aller plus vite en cliquant sur "Set
keys". Le panneau
va alors vous demander d'assigner une touche à chacun
des boutons de la manette Super Nintendo.
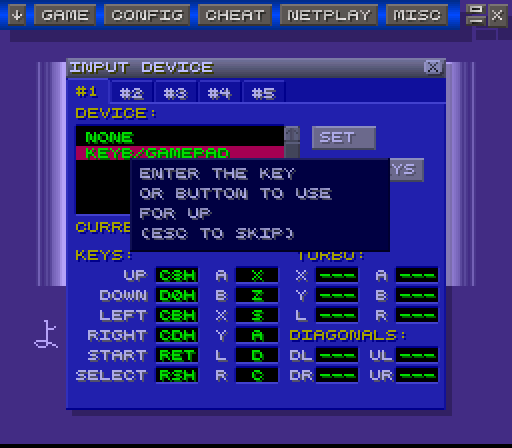
5/ Sauvegarde de votre partie de
jeu
Il est possible de faire ce qu'on appelle des sauvegardes
d'état. Une sauvegarde d'état, c'est une
sauvegarde à n'importe
quel moment du jeu. Vous pouvez faire jusqu'à 10
sauvegardes d'état par jeu. Pour faire une sauvegarde
d'état, il faut
d'abord mettre le jeu en pause puis aller dans le menu
"Game".
Choisissez alors "Pick State" pour choisir dans quel "slot"
vous voulez sauvegarder. Un slot c'est un peu comme un
"block" d'une carte mémoire, il y a une sauvegarde par
block et vous devez choisir dans quel block vous voulez
sauvegarder. Cliquez alors sur le rond à gauche du Slot
que vous avez choisi. Puis fermez la fenêtre.
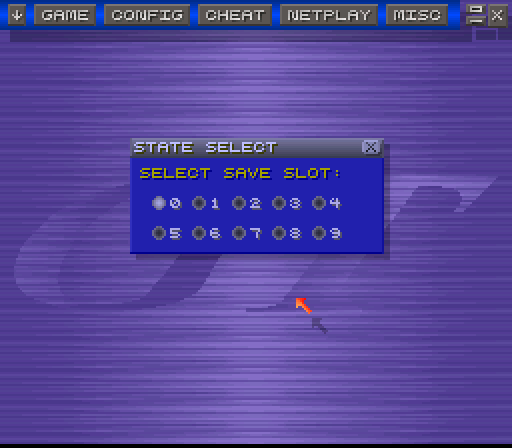
Ensuite, retournez dans "Game" puis cliquez sur "Save
State" pour effectuer la sauvegarde. Vous pouvez alors
retourner au jeu en appuyant sur "Echap". Notez
que le slot choisi reste le même tant que vous ne
fermez pas ZSNES, donc si vous voulez toujours sauvegarder
dans le même slot, vous n'avez pas besoin de redéfinir
le slot à chaque fois.
Pour charger une sauvegarde, c'est simple, mettez le
jeu en pause, choisissez le Slot dans lequel se situe
la sauvegarde
que vous voulez
lancer, toujours via le menu "Game" puis "Pick State",
puis chargez en allant dans "Game" puis "Open State".
Les sauvegardes sous ZSNES se font apparement
directement dans le programme "zsnesw.exe" et non dans
un fichier
spécifique sur le disque dur.
6/ Options vidéos de ZSNES
Les options vidéos de ZSNES permettent de choisir
dans quelle résolution vous voulez jouer, et si vous voulez
jouer en fullscreen ou en mode fenêtré. Vous pouvez changer
cela dans "Config" puis "Video". Une liste des modes d'affichage
s'affiche. Pour chacun vous avez la résolution (par exemple
640x480) puis des précisions sur le mode : "F" pour "Fullscreen"
(plein écran), "W" pour "Window" (fenêtre), "R" pour "Keep
Ratio" (garder les proportions), "S" pour "Stretch" (étirer)
et enfin "D" pour permettre l'ajout de certains filtres. Choisissez
ce qui vous convient et appuyez sur "Set". Un premier panneau
apparait vous expliquant que l'émulateur va reconfigurer
la fenêtre, et que si ça ne marche pas il vous suffit d'attendre
10s pour revenir à la configuration précédente. Appuyez
sur n'importe quelle touche. Un deuxième apparait alors
pour vous dire que tout a marché correctement. Appuyez
sur la barre d'espace.
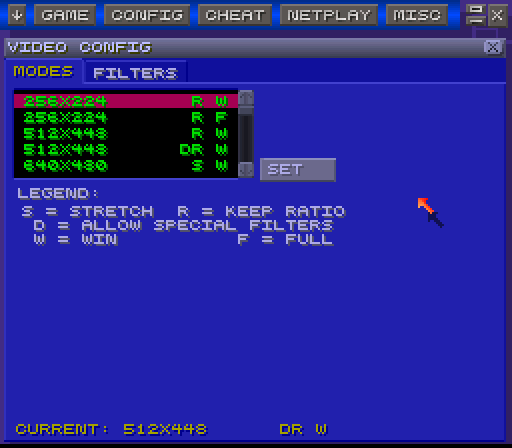
Je ne m'y connais pas trop en ce qui concerne ces filtres,
mais vous pouvez les aouter dans ce même panneau en selectionnant
cette fois l'onglet "Filters". Apparement, deux filtres
peuvent être ajoutés...
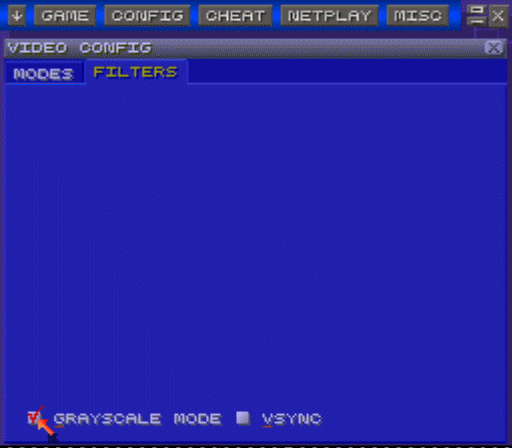
Fermez simplement la fenêtre quand vous en avez fini
avec vos réglages vidéos.
7/ Options sonnores
Allez dans le menu "Config" puis "Sound". Un panneau
de configuration du son apparaît. Les deux premières cases
sont cochées : la première permet d'activer le son, donc
décochez-la si vous ne voulez pas de son. La deuxième permet
d'avoir le son en Stereo. Plus bas vous pouvez régler le
volume sonnore, à 100% par défaut. Suit alors plusieurs
autres options auxquelles je vous laisse le soin de réfléchir
si ça vous intéresse...
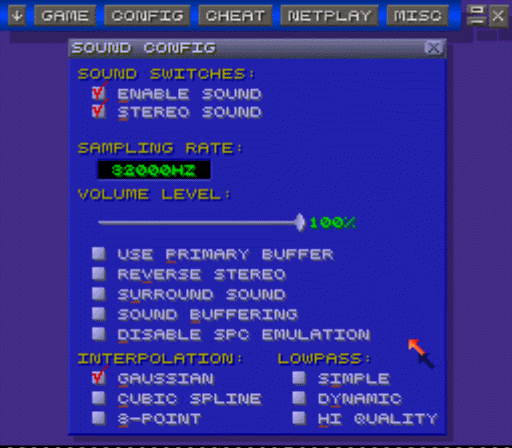
8/
Autres paramétrages...
Il existe des tas d'autres options. Maintenant que
vous avez compris comment fonctionne l'émulateur, l'utilisation
de ces options devrait vous être facile. Vous pouvez aller
lire la documentation de ZSNES pour en savoir
plus.
Dans le menu "Game", l'option "Reset" permet de
redémarrer le jeu.
Dans le menu "Config", le panneau "Devices" permet apparement
d'ajouter des périphériques secondaires. Le menu "Paths"
permet de choisir les répertoires dans lesquels vous voulez
mettre les captures d'écran, les sauvegardes de configuration
etc... Le menu "Saves" permet d'avoir plus d'options sur
les sauvegardes, comme la gestion des sauvegardes automatiques.
"Speed" permet de régler la vitesse d'émulation.
Le menu "Cheat" permet en fait d'utiliser les codes du
Game Génie.
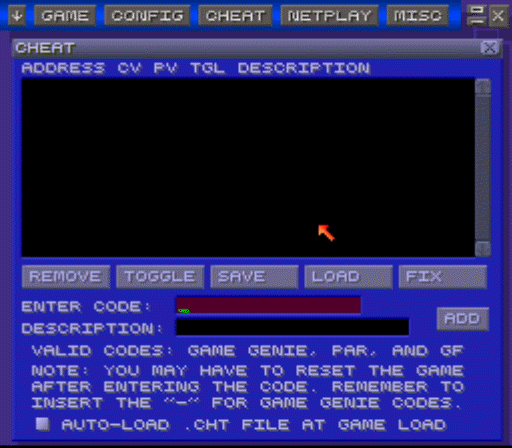
Le menu "Misc" contient des options intéressantes
telles que les raccourcis de l'émulateur (très
pratique), l'enregistrement
de votre partie de jeu (un enregistrement vidéo que vous
ne pouvez lire que dans l'émulateur), les combinaisons
de touches...
9/ Jouer en ligne
Ce qui est bien puissant avec ZSNES c'est qu'il est
possible de jouer en ligne. Pour jouer en ligne vous devez
déjà savoir avec qui vous allez jouer, car l'un des deux joueurs
crée la partie et l'autre s'y connecte, mais il n'est pas possible
d'accéder à une liste de parties crées sur le net donc il faut
déjà savoir sur quelle partie on va se connecter avant de jouer.
Soit vous êtes celui qui va créer, soit vous êtes celui qui
va rejoindre la partie créee. Dans tous les cas il faut aller
dans "Netplay" puis "Internet".
Si vous créez la partie : entrez le port sur lequel vous
voulez créer la partie, votre pseudonyme, puis cliquez sur
"Start as server". Donnez alors votre adresse ip
à votre camarade de jeu, ainsi que le port sur lequel vous
avez crée la partie. Notez que votre IP apparait en
bas du panneau.
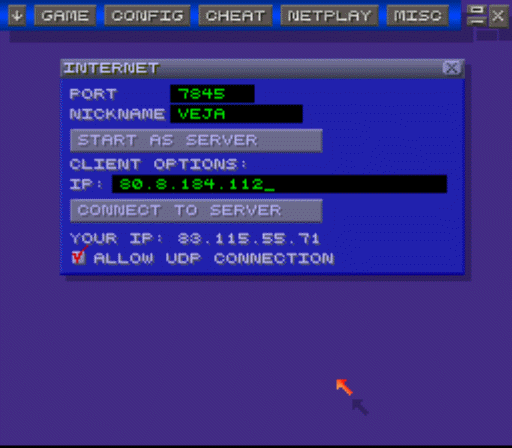
Si vous rejoignez la partie : Entrez le numéro du port
que votre pote vous a filé, son Ip, votre pseudonyme et
cliquez
sur "Connect to server".
Une fois que les deux joueurs sont connectés, celui
qui a crée lance le jeu comme s'il lançait un jeu normalement.
Quelques précisions toutefois : déjà il faut que les deux
joueurs aient exactement la même rom (même jeu, même version)
et avec exactement le même nom. Ensuite pour simplifier,
les roms doivent être dans le répertoire de l'émulateur.
Sachez que la discussion pendant la partie s'effectue au
moyen de la touche "T" et le clavier est en qwerty...
Voilà, maintenant vous savez jouer sous ZSNES.
Si vous avez des remarques ou des questions, n'hésitez
pas à passer sur le forum!
Veja
|

